Using the MIRkey Bitcoin hardware wallet functionality with Electrum
We recommend three steps you can take to protect your Bitcoins.
-
The first step is to protect your account login at the Bitcoin exchange. Enable the use of a FIDO security key like the MIRkey on your exchange account to protect the Bitcoins while still at the exchange. Coinbase is one exchange that supports FIDO security keys. It is also recommended to minimize the amount kept at the exchange by transferring most of the coins to your personal wallet.
-
The second step is to protect your personal Bitcoin wallet with a hardware Bitcoin device like the MIRkey. Using a hardware device means that the keys to your Bitcoins are never exposed to software or stored on your file system where they can be copied by malware. Keep a copy of your seed words on paper in a vault and use a backup hardware device in case of loss, damage or theft. In case of device theft, transfer the Bitcoins to a new wallet.
-
Thirdly, keep a separate wallet on your mobile phone for day to day mobile transactions. Do NOT use the same seed words that you used for the hardware wallet. Transfer only the amount you feel safe with from your personal wallet to your software wallet on the mobile device.
If you follow these recommendations you can safely transact with Bitcoin.
Follow the instructions below to use the MIRkey with the Electrum Bitcoin wallet.
Note: Before starting this how-to, follow the quick start guide instructions to update your device and setup your device PIN if you have not already done so.
-
Download and install the Electrum wallet for your platform from the downloads page or install the MIRkey plugin into your existing Electrum installation. Follow the steps below to create a new wallet or import an existing wallet.
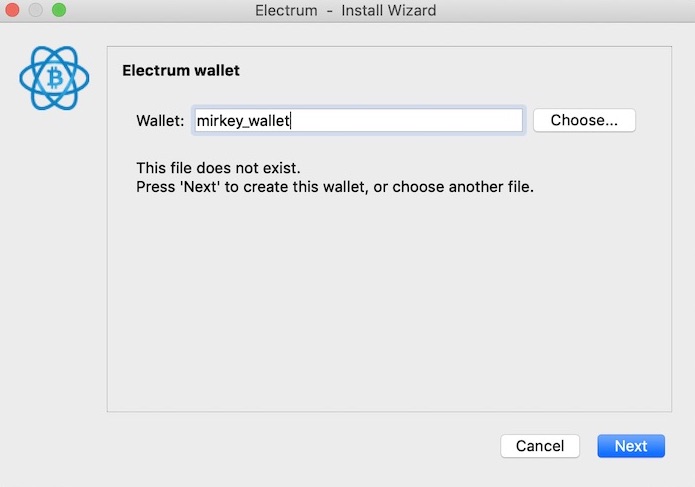
-
Select “Standard wallet” and click next.
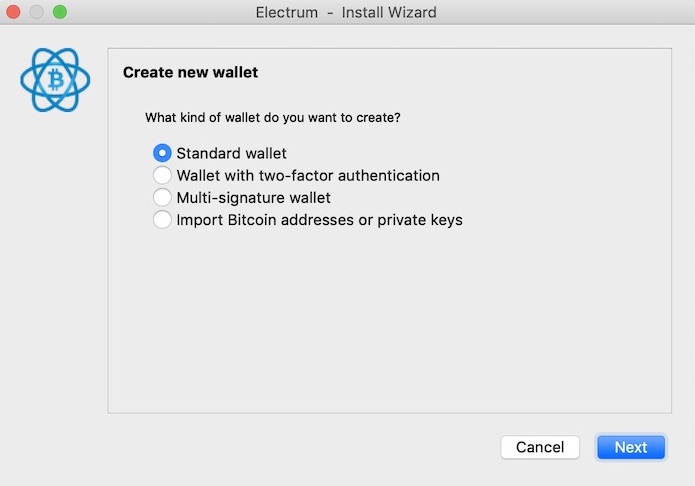
-
Select “Use a hardware device”. Ensure the MIRkey is plugged in and click next.
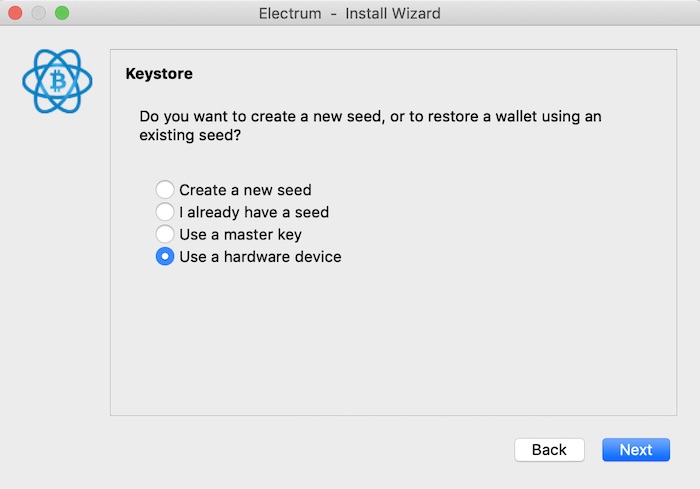
-
Select the detected device.
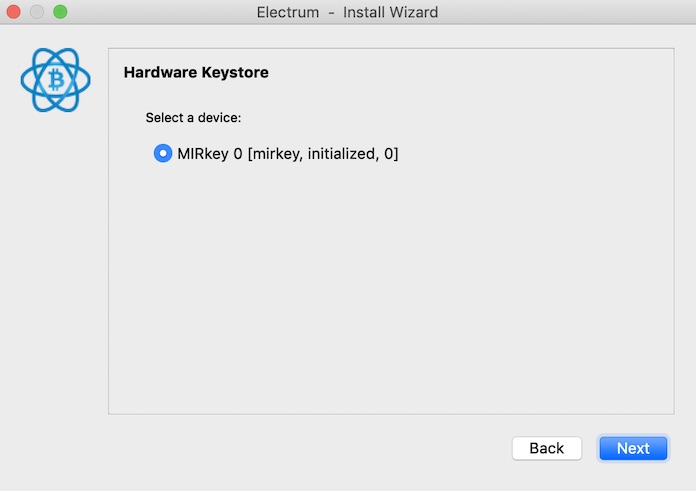
-
Select the derivation path. If you are importing from software, select the same derivation path that was used before. Click Next to continue.
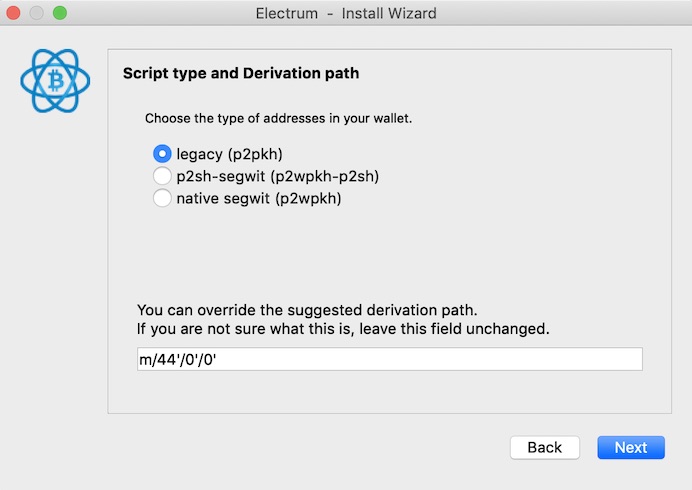
-
If you are importing from a software wallet or already have a seed you want to restore from, select “Import from a seed” and skip to step 8. Click Next to continue.
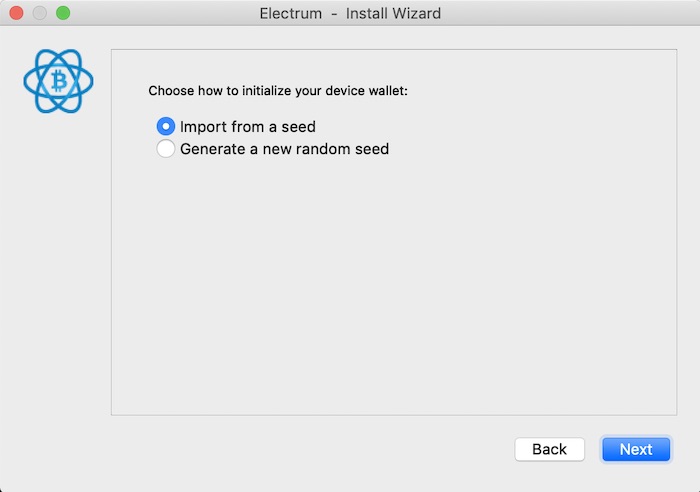
-
Select the new wallet type. Click Next and follow the instructions for creating a new seed.
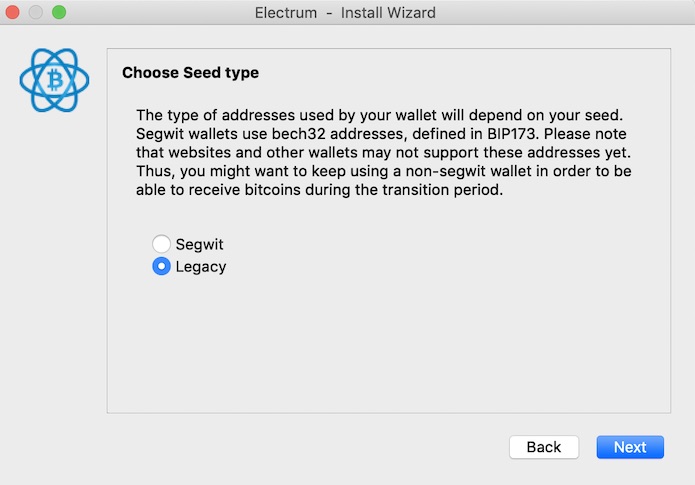
-
Enter the seed of the wallet.
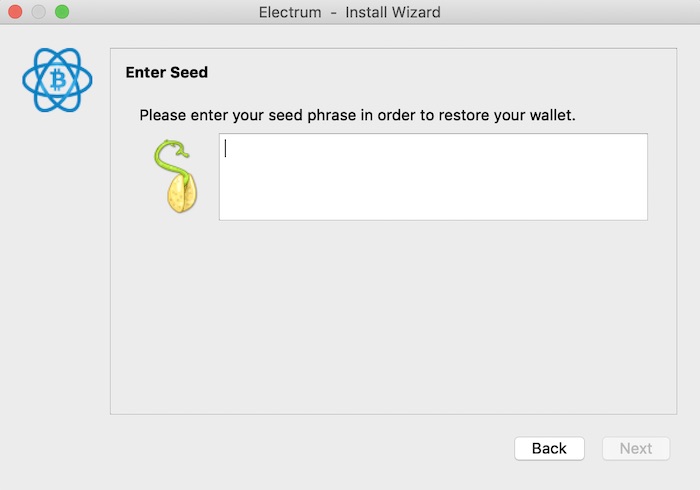
-
If you want to be able to see received Bitcoin transactions without requiring the MIRkey to be plugged in, untick the “Encrypt wallet file” option. Your MIRkey and its PIN will however always be required to spend (sign) Bitcoin transactions. Click Next to finish.
