Enabling Google 2 Step Verification with a MIRkey security key
From a security perspective, using a security key rather than a TOTP code generated by an Authenticator App (aka “2FA”) is a step up. While a TOTP code may be intercepted as part of a phishing attack, this is not possible with a security key
In this how-to we will show you how to enable the MIRkey security key as a second factor (or a second step in Google terms)
Compared to enabling an Authenticator App as explained in this post, enabling the MIRkey security key as a second step does not require the installation of extra software - you just need a supported browser. Currently this is an up to date Chrome or Firefox browser (Apple’s Safari browser is about to be updated with support for security keys). Using a security key is also a better user experience - just plugin the key and press the button when prompted.
Watch the video or follow the instructions below.
-
Open your Google account, navigate to the “Security” tab and click on 2-Step Verification.
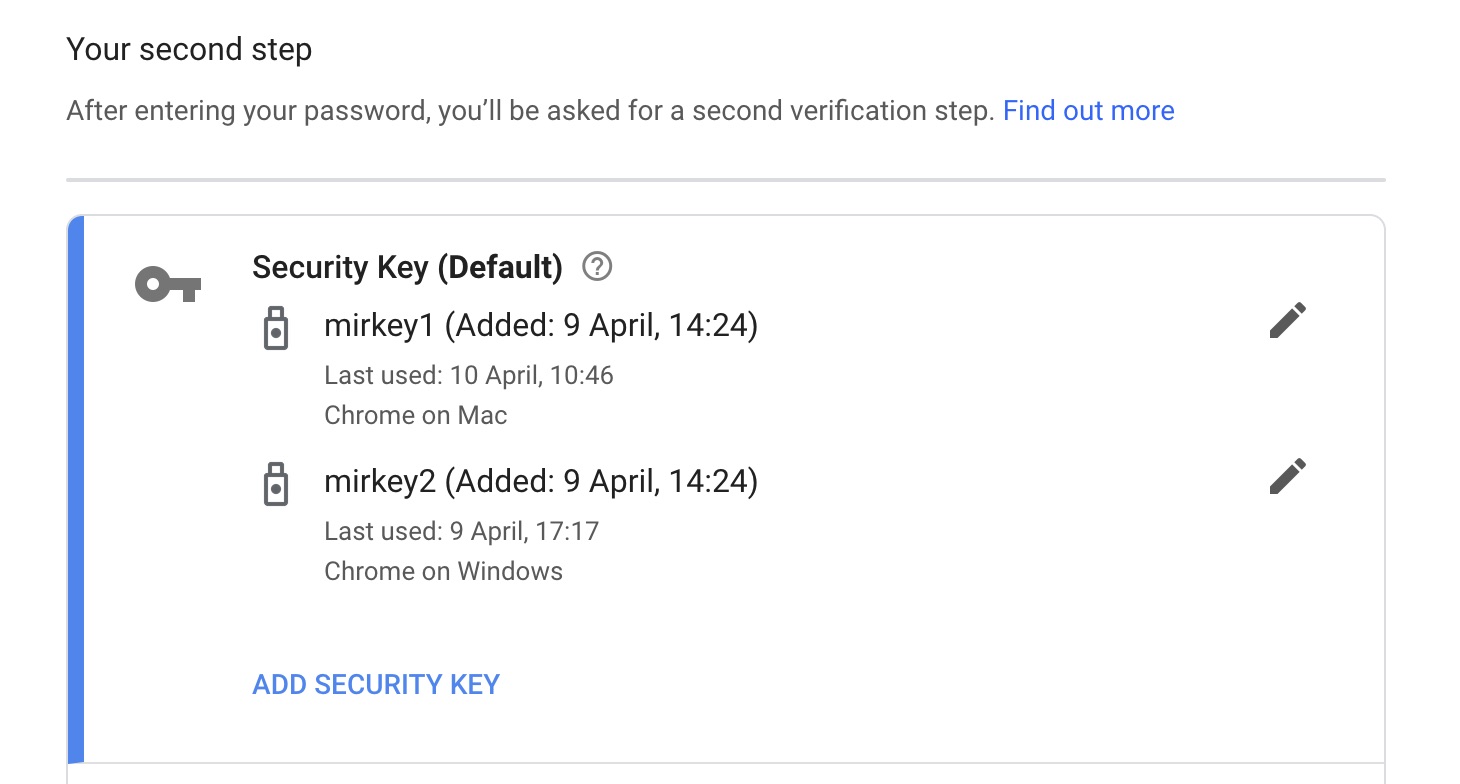
Click on “ADD SECURITY KEY” in the Security Key section
-
Keep your MIRkey close by, but not plugged in yet.
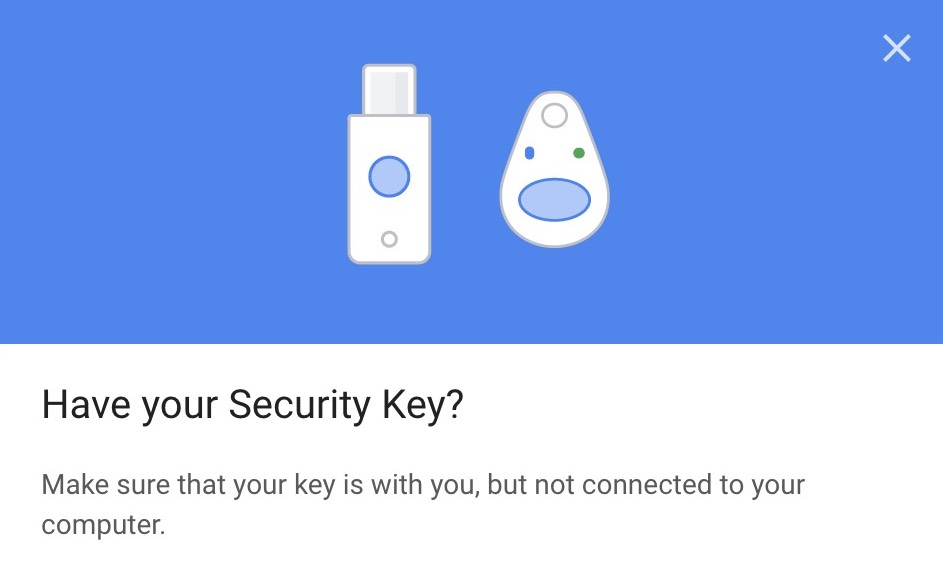
Click “NEXT” when ready.
-
Follow the instructions below
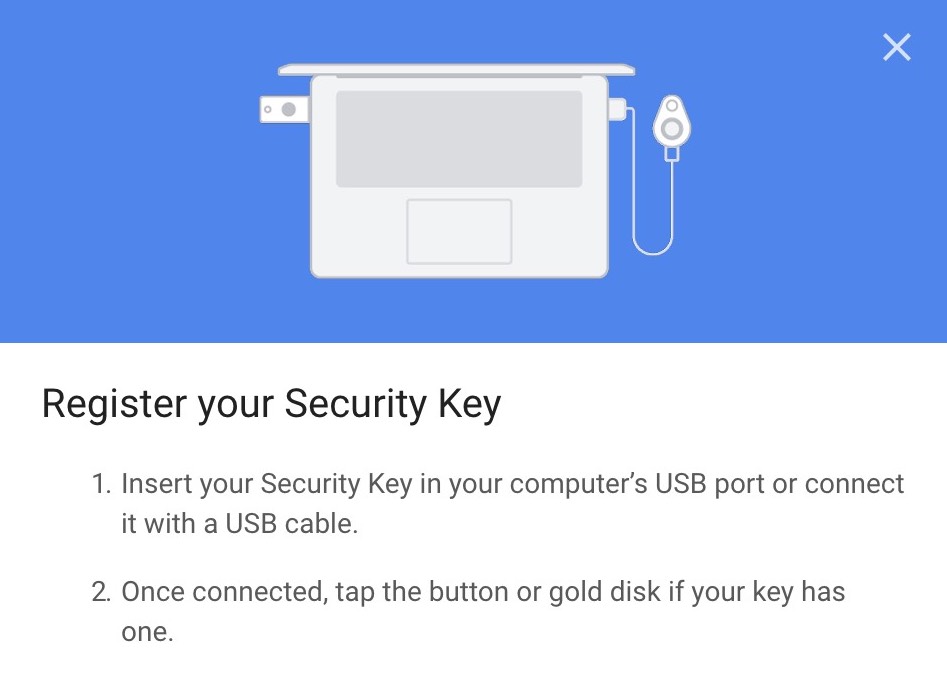
Plug in the MIRkey, press the button, and click “NEXT”.
-
Your key is now registered
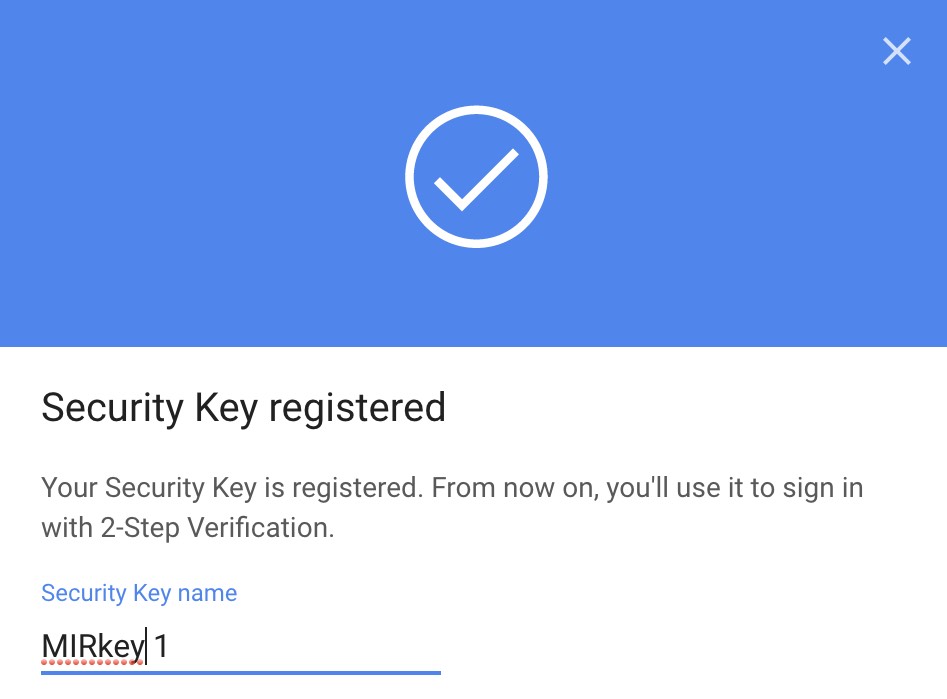
Give it a descriptive name and Click “DONE”.