Adding MIRkey security keys to a DropBox account
From a security perspective, using a security key rather than a TOTP code generated by an Authenticator App (aka “2FA”) is a step up. While a TOTP code may be intercepted as part of a phishing attack, this is not possible with a security key
In this how-to we will show you how to add a MIRkey security key as a second factor for DropBox.
Watch the video or follow the instructions below.
-
Open your DropBox security settings, scroll down and click on the “Edit” button next to Security Keys.

-
Click on “Add new key” in the opened dialog box.
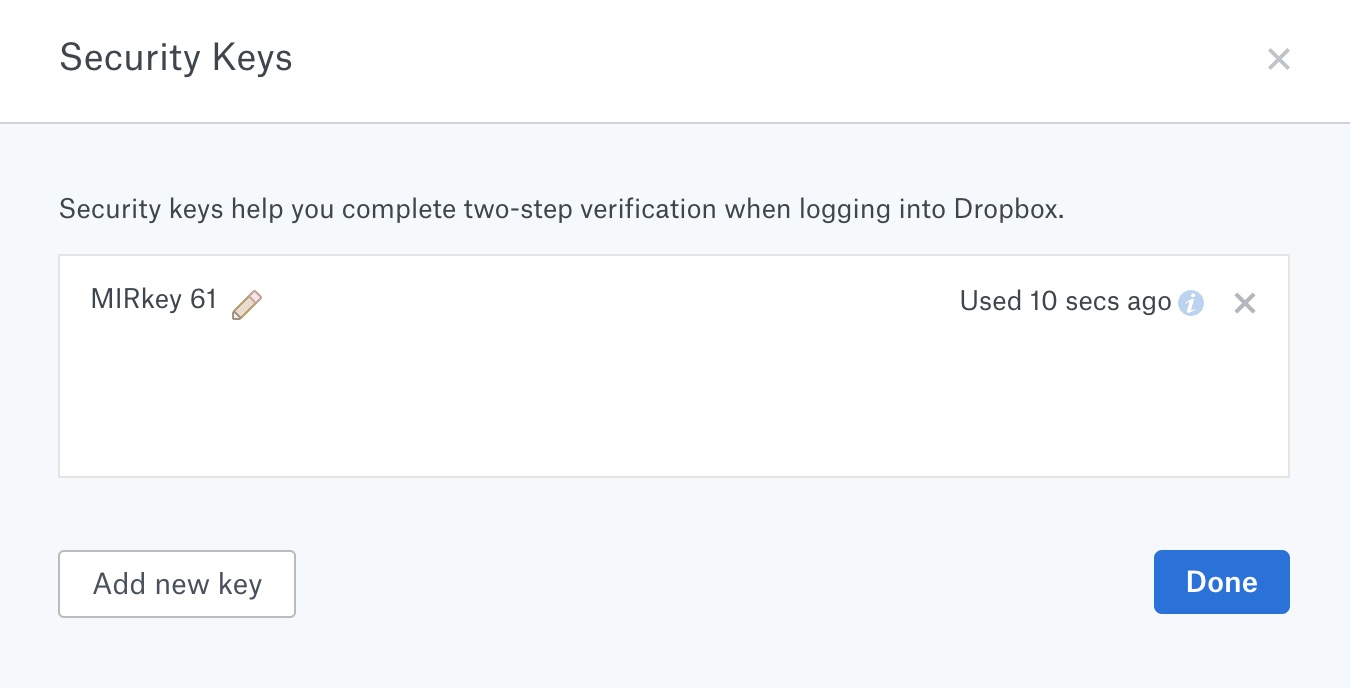
-
Follow the instructions to add a new key. Click on “Begin setup”
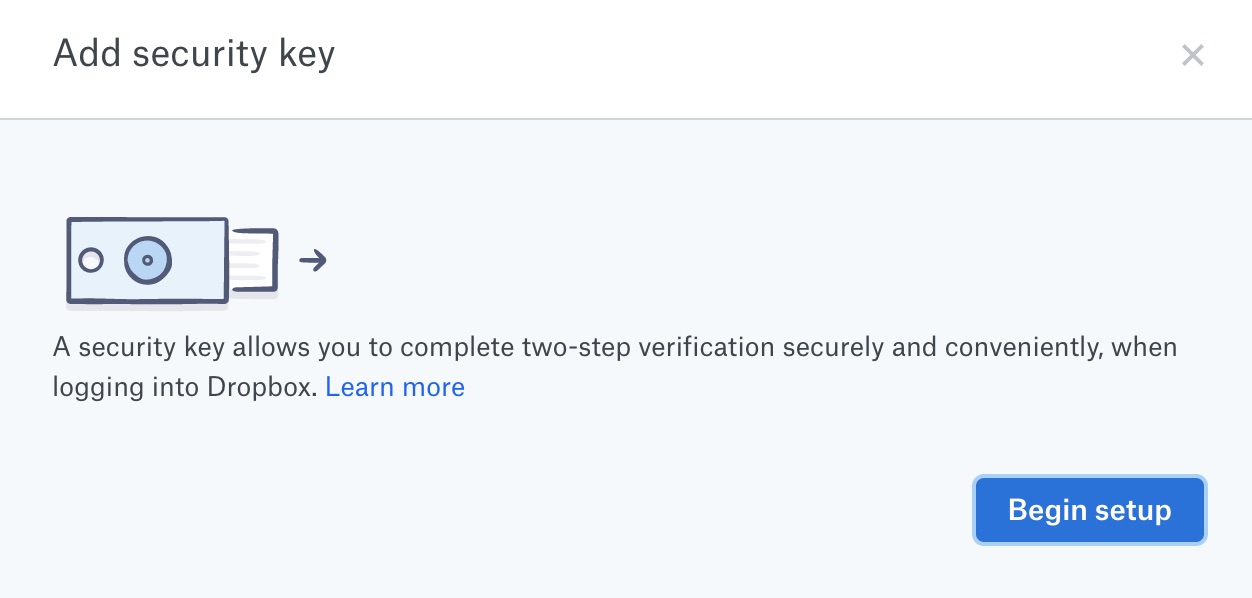
-
Insert the MIRkey and click on “Key inserted”
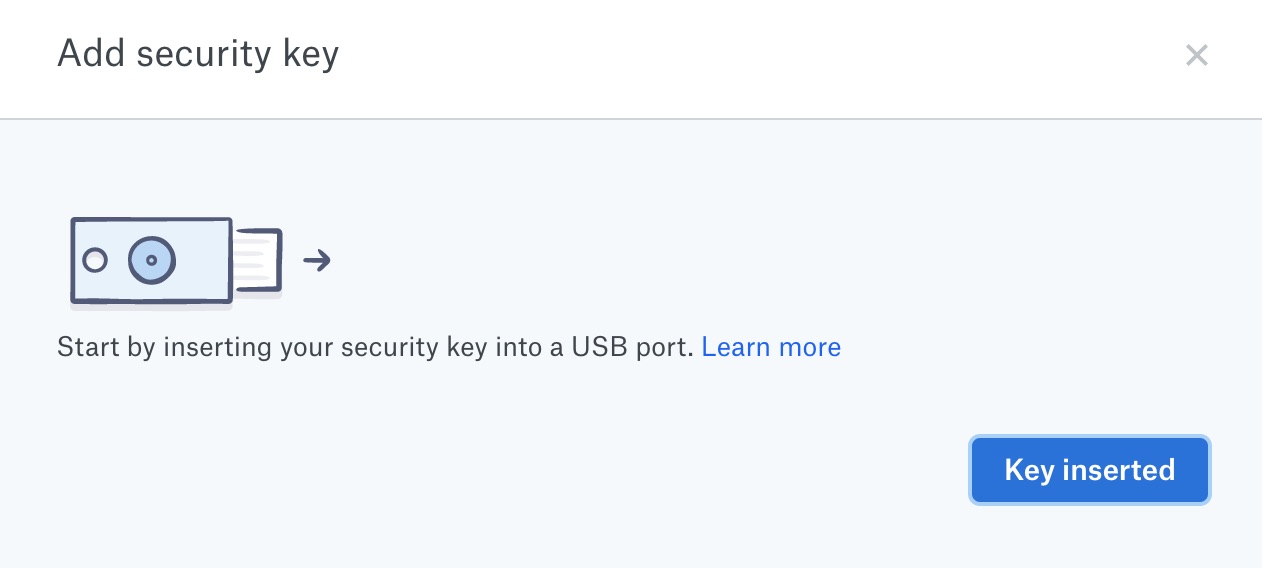
Press the button on your MIRkey when prompted. -
Select a name to uniquely identify the key - we recommend you use the last 2 digits of the serial number printed on the device and click “Add”
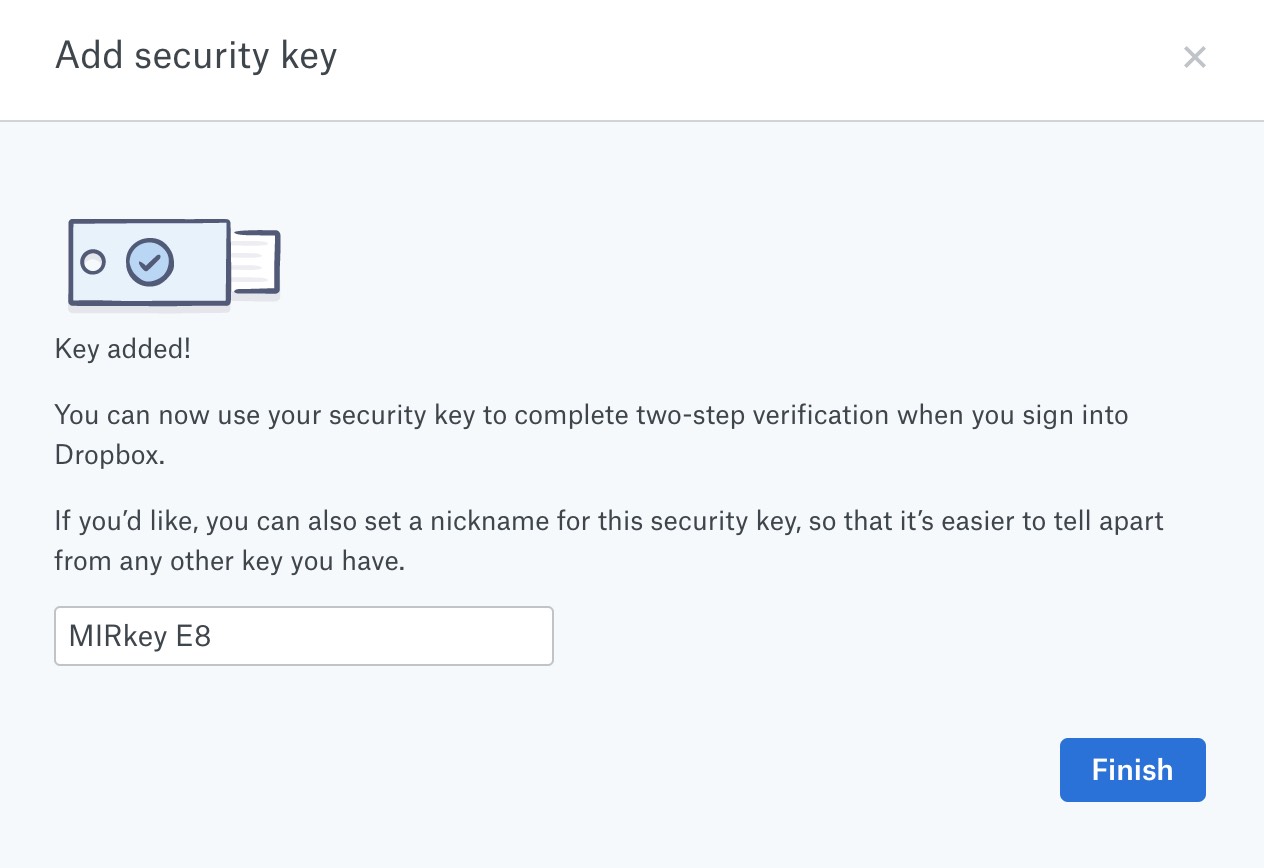
Your key is now registered.